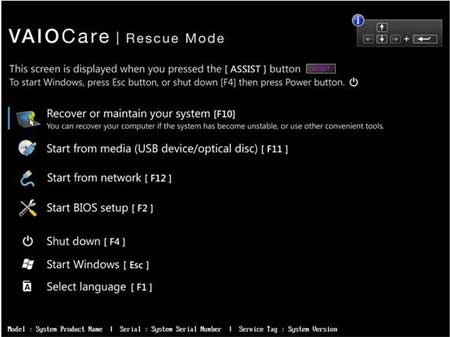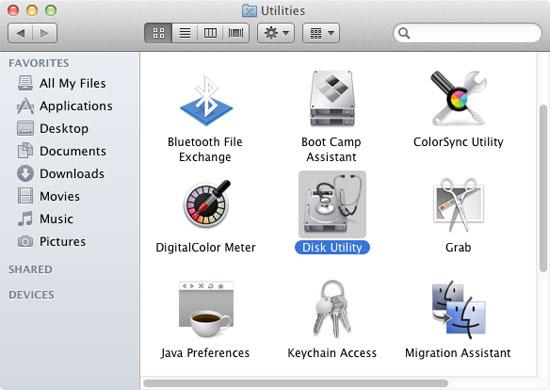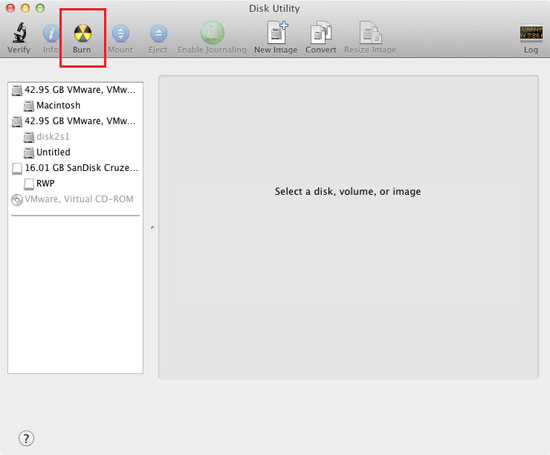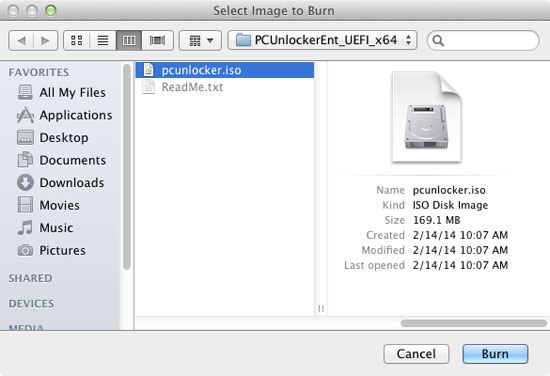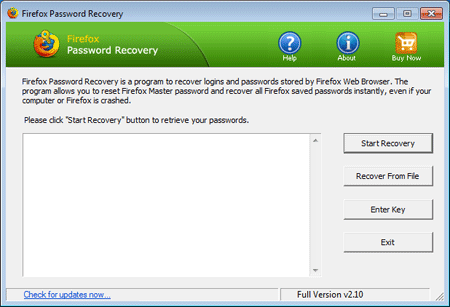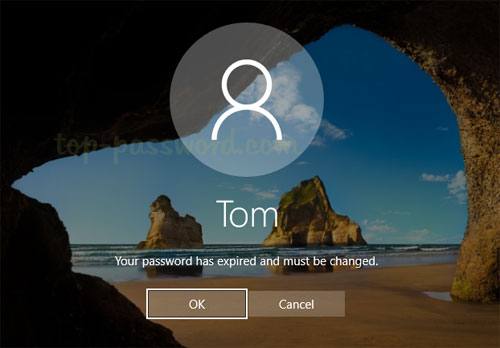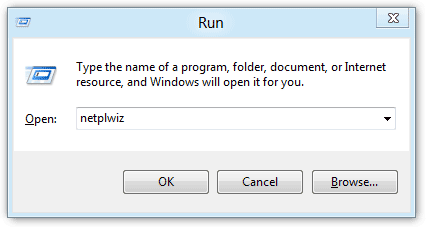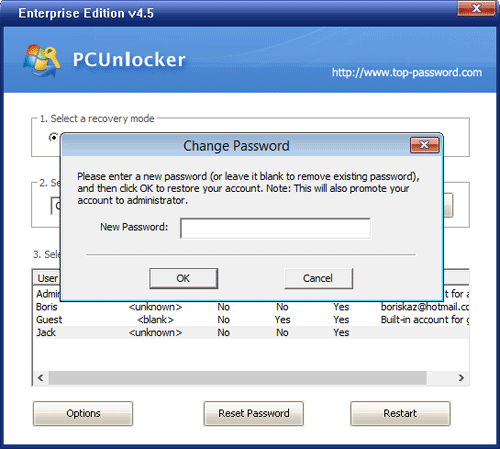Part 1: Create A PCUnlocker Live CD/USB Drive
PCUnlocker exists of a CD image, which needs to burned to a blank CD or USB drive. Before resetting Safe Mode password, you need to use a spare PC to make a PCUnlocker Live CD/USB drive.
- Download and save the PCUnlocker self-extracting Zip file to your desktop, then extract the ISO image file: pcunlocker.iso from the ZIP file.
- Download and install the ISO2Disc utility, a free ISO burning program.
- Launch the ISO2Disc program. Click on Browse button to locate the pcunlocker.iso file, then click the Start Burn button to burn the ISO image to a blank CD or USB flash drive.

Part 2: Change Boot Order in BIOS
- Inset your newly created CD or USB drive into the computer with Safe Mode password you want to reset. When it is powered on, check the boot-screen for setup key (i.e. DELETE key, F8 key, F2 key) to enter BIOS Setup Utility.
- Use the arrow keys to select the BOOT tab, then change the Boot Device Priority: Set 1st Boot Device to CD/DVD. If your created media is a USB drive, set 1st Boot Device to Removable Device.
- Press F10 to save your changes.
- After successfully booting from the CD/USB drive, the computer will load the WinPE operating system and take you directly to the PCUnlocker program.
- Simply select your Windows SAM registry hive if multiple
operating systems have been installed on the computer, the program will
list the Windows user accounts.

- Select the Administrator account and click the Reset Password button. This will enable / reset your Safe Mode password instantly.
- Remove the CD or USB drive and reboot your computer to Safe Mode, you can then log into the built-in administrator account without a password! For domain controller, you can also boot into Directory Services Restore Mode (DSRM) and login!