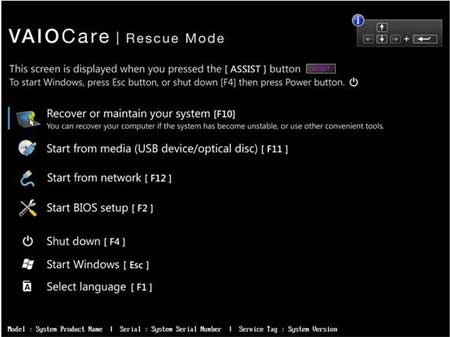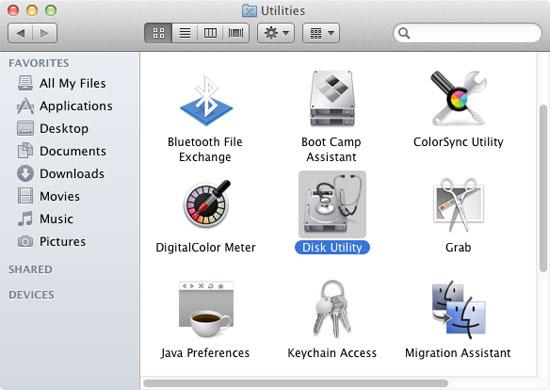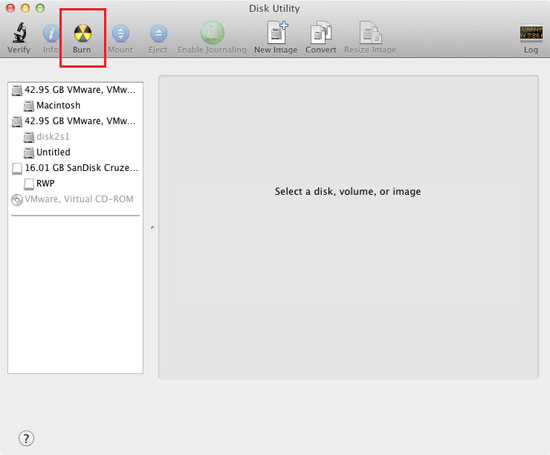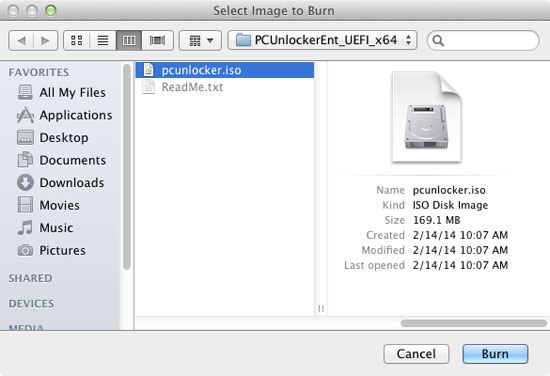Steps to Bypass Windows 7 Password with PCUnlocker:
Download PCUnlocker ISO image and burn it to a CD using your favorite burning software. If you want to bypass Windows 7 password on a netbook without optical drive, you can create a bootable USB drive from PCUnlocker ISO image, by using the program ISO2Disc.

Once you've created a boot CD, take it to boot off your locked Windows 7 machine. Once you get to the PCUnlocker program, you've see a list of user accounts stored in the Windows SAM database.

Click on the Options button and select "Bypass Windows Password".
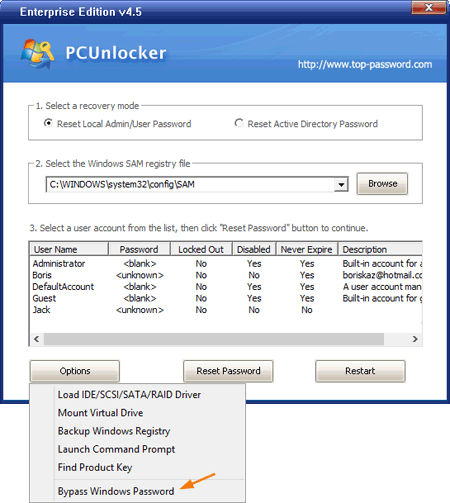
When you see the confirmation pop-up dialog, click OK to confirm.
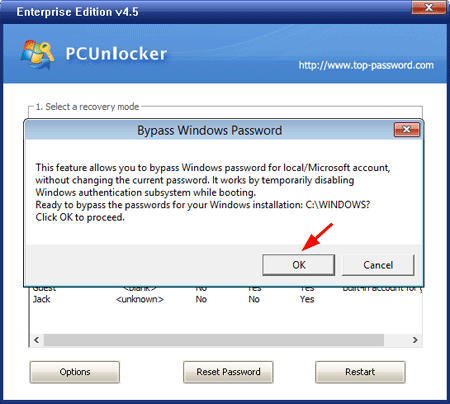
Click OK. Remove the CD and reboot your computer. You can then login to any user account with any password as the Windows password authentication subsystem was disabled temporarily while booting.
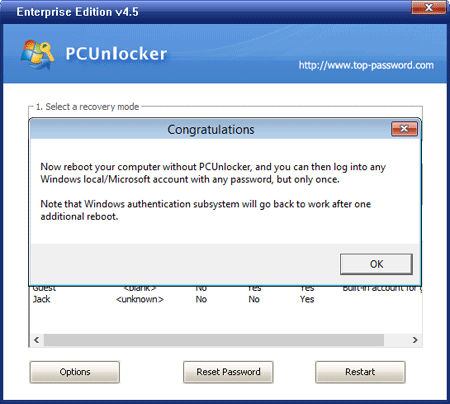
The next time you start the computer. Everything will come to normal and you need to use the original password to login to Windows.