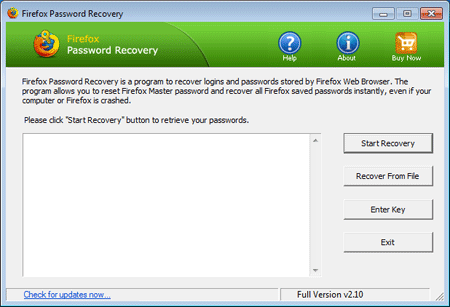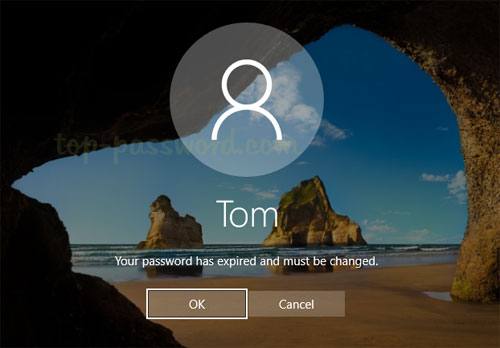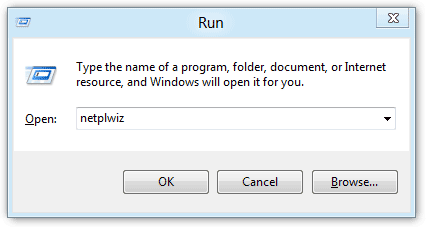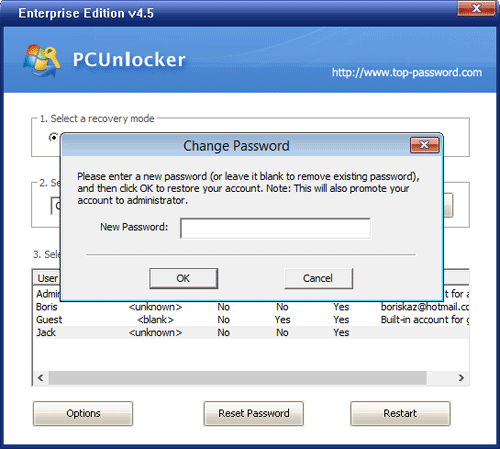If your PC has been infected by a virus or has become slow to the
point of being unusable, reinstalling Windows may be the best and
quickest solution. But I always forget something like backing up product
keys and email accounts. So, you are probably wondering
what to backup before reinstalling Windows. Here's a checklist of the things you should do before you make a clean install of Windows. Well, let's take a look.
Stored Logins and Passwords
If you are using your browser to store the passwords for Web sites,
you will be in for a rude awakening after reinstalling Windows – they
will be gone. Your browser is a poor place to keep your website logins
and passwords. Besides backing up website passwords, you might also need
to export your email account settings (POP3, SMTP and passwords), and
passwords stored in your FTP software, instant messengers and other
applications.
If you can't remember your passwords, you can take use of the
Password Recovery Bundle
program. This program can help you retrieve stored passwords from all
popular instant messengers, email clients, web browsers, FTP clients and
many other applications. After recovering, write down and back up them
in a safe place because you need them after you reinstall Windows.
A List of Programs and License Keys
Reinstallation of Windows means that you are putting a new copy of
the operating system on your hard drive, which will essentially delete
all of the programs you installed. In order to restore your original
settings and to know what programs you need to reinstall later, you
might want to create a list of all the programs on the computer before
reinstalling Windows.
Some of your core apps or drivers may be on DVD, CD, or comes as an
ISO image. Pull out your media and set it in a stack ready for
reinstallation later. It’s also important to keep track of valuable
license keys for your Windows, Office or other programs installed on the
local machine. While you can do this manually by typing the license
keys up in a text document, there is a very easy way to do this,
especially if you have
KeyFinder Plus
installed on your computer. All you need is to open KeyFinder Plus,
click on the "Start Recovery" button then click "Save To File" and
choose where you want to save it. From here, you can then back up all
your license keys in a single file.
Emails, Address Book and Bookmarks
If you store your emails and your email address book on your PC via
an email client, then you will want to back up your e-mail and address
book before reinstalling Windows. This applies to you if you use a
program like Outlook, Lotus, or Thunderbird. If you use a web-based
email client like Gmail or Yahoo Mail, then you won't have to worry
about this. Also, if you would like to keep the bookmarks for your
favorite Web sites, then you should back these up as well.
Important Documents, Video Files and Photos
Most people don't want to lose their important photos, videos, or
documents when reinstalling Windows. Before reinstalling Windows, make
sure you backup all the important video and audio files as well as
pictures to your storage media (DVD, USB drive or external hard drive)
where they cannot be tampered with. By default, Windows will store these
in sub-folders under the "My Documents" or "Documents" folder.
Conclusion
The above list is just about what you need to backup before
installing Windows. However, you can also take an image of your whole
hard drive using Norton Ghost so you won't lose anything.