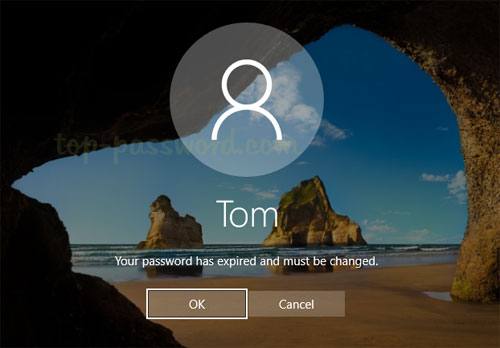
In this tutorial we'll show you two options to disable the password expiration for a Windows user account in Windows 8, 7, Vista or XP. So the password expiration notification will never appear again at login.
Option 1: Disable Password Expiration with Command Prompt
This method requires you to log on Windows with admin rights. Password expiration can promote system security by forcing you to change your password on a regular basis. But in certain circumstances it may cause some inconvenience. Follow these steps you can turn off password expiration for all Windows accounts:
- Open an elevated Command Prompt. In Windows 8 or 8.1, you can press the Windows and X keys together and then click on Command Prompt (Admin).
- At the Command Prompt, simply run the following command which sets your Windows password to never expire.
net accounts /maxpwage:unlimited
Option 2: Remove Password Expiration with PCUnlocker
Can't log in after your Windows password expires? Or Can't change the expired password because you've forgotten the old password? Just boot your computer from PCUnlocker Live CD, you can reset an expired password for any Windows user account.
- Download the PCUnlocker program using another computer. The download file is self-extracting .zip archive which contains an ISO image.
- Extract the ISO image from the zip file, and then burn it to a blank CD (or USB flash drive) using any CD burning program such as ISO2Disc or ImgBurn.
- Put the CD in the CD drive of the computer with an expired Windows password. Change the boot order in BIOS and get the computer to boot from CD.
- After booting into the CD, the PCUnlocker program will start and it displays a list of Windows local accounts on your system. Choose an expired account and click on Reset Password button.
- The program will remove the password and also set your account password to never expire.
No comments:
Post a Comment